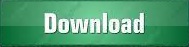
After that run the command again and you should be good to go.Īfter that, go into the extracted folder, right-click on the Install Powershell script and then click on Run with PowerShell. Open the Settings app, search for developer mode and then enable it, by clicking on the Yes button. If you see a green checkmark near Magisk that means that the Workflow run was successful.Ĭlick on Magisk and then scroll down to the Artifacts section.ĭownload the version for your operating system, it will most likely be the 圆4 version.Īfter the archive is downloaded, make sure to extract the archive into a folder.Īlso, you will need to enable the Developer Mode in Windows 11. The last step would be to click on Run workflow. If you don’t want the Root solution, simply type none in the last box. Type the name in the box, for example, pico. You don’t need to change that link and make sure to select the Google Play Store variant that you want to install. Go into the Github Repository and then click on Star and then on Fork, to copy the repository into your Github account.Īfter that click on Actions and then Magisk on the left side.Ĭlick on Run workflow and leave the Branch as main. Of course, you still need to meet the minimum requirements, but we’re not going to focus on those. LSPosed Github link with WSA and Google Play Store He put together all the packages and modifications needed in order for you to be able to install the Google Play Store with the Windows Subsystem for Android.

Follow along with this article, or watch the video below to see how you can do that.įor this process, we will use a Github Repository created by a user named LSPosed. The Android Apps support is official on Windows 11 for the Beta and Dev Channels from the Windows Insider Program, but we can also install Android Apps on the Main Release of Windows 11. In this article, I will show you how to install the Google Play Store on any Windows 11 version, by using the packages provided by a Github Developer.
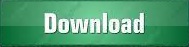

 0 kommentar(er)
0 kommentar(er)
